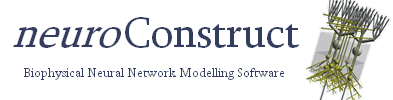Tutorial of basic neuroConstruct functionality
- Set up project and add cell
- Add channel mechanism
- Packing in 3D
- Running/replaying simulation
- Further things to try...
Set up project and add cell
Run neuroConstruct. Click on File -> New Project
Enter the project name and the directory in which to place the main project folder. Click OK
Ignore the offer to create a few sample objects in the new project. That would be too easy.
Add a Cell Type. Select the tab Cell Types and press Add New Cell Type to Project. Add a SimpleCell to the project (select in drop down menu), naming it Simple. More on Cell Types
Now press the View/edit morphology button below the panel giving details on the cell. This will change to the Visualisation tab and display the cell in 3D. For various tips on what's possible when the cell is displayed in 3D see here.
Add channel mechanism
There is a morphologically reasonable cell in the project now, but there is something missing. Click on the Validate button below the main menu. This signals the fact that there are no cell density mechanisms present. A cell needs these for simulation of realistic electrophysiological behaviour. Other project or cell specific errors will appear here as they occur.
First a cell mechanism will be added to the project. Go to tab Cell Mechanisms. Click Add ChannelML from Template. This presents a list of Channel Mechanisms and Synaptic Mechanisms whose parameters are specified in ChannelML that serve as templates for your own channels/synapses. Select Leak Conductance, which represents a passive conductance on the membrane of the cell, i.e. current will leak out/in to the cell if its membrane potential is different from the reversal potential of this channel. Press OK and accept the name of the cell mechanism. You are presented with a summary of the parameters of the mechanism. Select the second tab ChannelML file to see what's actually in the XML file. Note: it is also possible to use a cell mechanism based on a NMODL file or GENESIS channel script. See here for an outline of the process
Close this and return to Visualisation. Select the cell name in the drop down box and press View. Select Cell density mechanisms in the lower right drop down box and press Edit density mechanisms. Under Cell Mechanisms select the mechanism you've just added. Select all and press the right arrow to indicate this mechanism is present on all sections. Accept the default value for maximum conductance density. Press OK. Now click Validate again and you'll see that the cell meets the minimum requirements for use in a simulation.
Packing in 3D
Now we need to specify a Region in which to place the cells. Go to the tab Regions, select Add New Region. Accept the defaults and press OK.
Go to the tab Cell Groups and click New Cell Group. This results in a dialog to specify the name, Cell Type (here the only choice is Simple), which Region the cells will be placed in, the colour, and the packing pattern. Press the Choose... button next to Packing Pattern. In the field for Cell Number, enter the number of cells you want randomly placed in the Region.
A dialog box will ask if you wish to record the membrane potential of the cell during simulations. Press Yes. It would be good to also view the membrane potential while the simulation is running. Go to tab Input/Output. Click on the entry for saving the voltage in the lower table and click Edit selected plot. This dialog specified what variable to save and/or plot during a simulation, which cells of the Cell Group to record, etc. In the bottom drop down box select Plot and save. Press OK.
A stimulation must be applied to the cell or it will be an uninteresting simulation. Still at tab Input/Output, select Add electrophysiological input. Keep the default values (a single current pulse on the soma of all cells in the Cell Group) and press Ok.
Select the tab Generate. Press the Generate Cell Positions and Connections button.
Go to Visualisation. In the drop down box, select Latest Generated Positions. Press View.
Running/replaying simulation
If NEURON or GENESIS are installed (assuming NEURON) go to tab Export and select the NEURON tab. Select the Show 3D potential plot checkbox, and click Create hoc simulation. This will create the hoc code for the main file, and a template for the cell, as well as NMODL code for the channels. The NMODL files will be compiled and a confirmation shown.
Click on Run Simulation. This should start NEURON and run the simulation you have just created. If there is a problem starting, and it is installed correctly go to Settings -> General Properties and check the entries there.
Back in neuroConstruct, once the simulation has finished, go to tab Visualisation, and click on Previous Simulations You will see a list of all recorded simulations. Click on the simulation just completed and click Load Simulation. The generated cell appears again. Press Replay to view the recorded simulation.
Select the Cell Group and Cell Number in the drop down boxes followed by Plot selected. This shows the recorded voltage trace. Individual cells can also be selected by clicking on them in the 3D view. Note however, if the cell is inside a transparent 3D Region or if there are other cells close by it may be difficult to select the correct object. Click 3D Settings and deselect displaying of Regions
Further things to try...
Change the layout of the cells generated. In tab Cell Groups, click the table entry under Cell Packing Adapter. This will open up the packing pattern dialog. If the random packing adapter is selected, the number of cells to pack into the Region can be changed. There are also options to change settings on whether the cell bodies can overlap, and whether the whole cell body should stay inside the region, or just the centres. The packing pattern itself can be changed too, from randomly placed to a single cell placed at a precise 3D point, a hexagonal pattern, cubic close packed, etc. More on the various types of packing patterns available.
Change the size/shape of the Region. Go to tab Region, select the line with the Region details, click on Edit Selected Region, and either change the position and size of the Rectangular region or change it to a Spherical Region placed in 3D.
Edit the morphology of the cell. Go to tab Visualisation, select 3D Settings and make sure display is on All solid and the 3D axes are not shown. Save these settings and view the cell you've added. Click on any of the segments. Make sure Pick Segments/Sections is selected in the lower right drop down box. It will turn red (if there are any other segments in the same section they will turn yellow). Click on Edit... and you can alter the end points, etc. At the drop down box in the Segment selector, there are a number of functions for adding new segments, specifying axonal arbours for Volume Based Connections, etc.
Add some other Cell Mechanisms to the project (e.g. NaConductance, KConductance) and apply these to the cell membrane in the same way as the leak conductance.